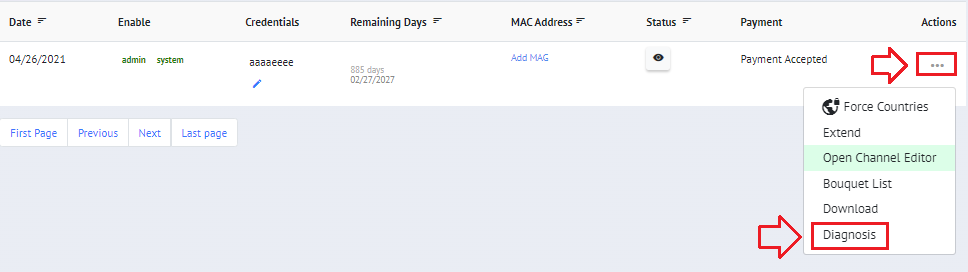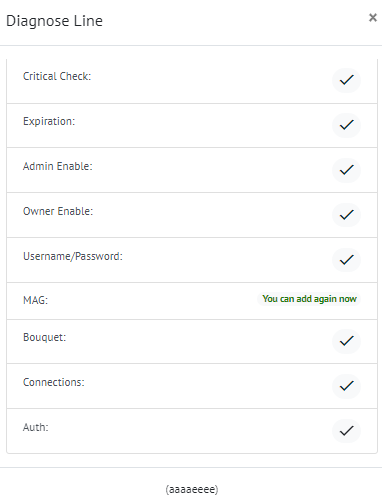ENJOY the FREEDOM of IPTV
We'll assist you to get your RAPID IPTV running


Tired of Robots ? We are Humans and always happy to help you along the way you need us..
IPTV Questions ?
Who is the best IPTV Provider ?
Need help with setup ?
Choose HLS m3u with Options
Manage/Extend Lines => Actions => Download: Choosing HLS m3u WITH OPTIONS (m3u plus) allows you to sort everything by country/groups, enhancing your viewing experience. You can find it at http://mr.iptv.uno/dashboard/manage-lines
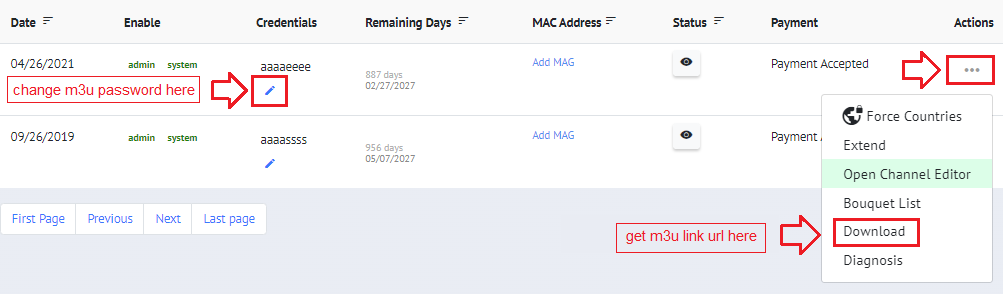
M3U to Xtream Codes (XC) & EPG Link Converter/Generator
Xtream Codes (XC) Login Details:
Server:
Username:
Password:
Note: Ensure the M3U & XC Server link uses http rather than https. The URL should NOT end with a /.
If you are using the IPTV Smarters app, the server URL might differ. In such cases, the server URL could look like this: http://smarters.link
EPG Link:
EPG URL:
Note: If you are using Xtream Codes (XC), the EPG URL is not required as Xtream Codes (XC) generates the EPG automatically.
UNIQUE Portal URL - MAG Box or Formuler
- Log In: Access your IPTV provider’s dashboard by logging in with your credentials.
- Navigate to Manage Lines: In the left-hand menu, select "Manage/Extend Lines". You can find it at http://mr.iptv.uno/dashboard/manage-lines
- Add MAG Device: Click on "Add MAG" to begin registering your device.
- Enter MAC / ID:
- If you're using a MAG BOX, enter your MAC address (e.g., starting with
00:1A:...). - For Formuler or similar devices, use the digital MAC ID instead.
- If you're using a MAG BOX, enter your MAC address (e.g., starting with
- Get Your Portal URL: Once the MAC address is entered, you will receive a unique portal URL for your device.
- Setup on Device:
- Enter the unique portal URL in your device's portal settings.
- Reboot the device (you may need to unplug and plug it back in).

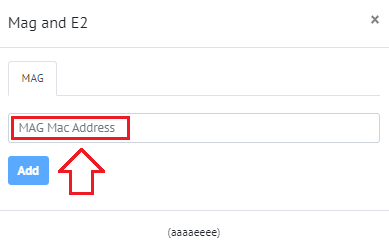
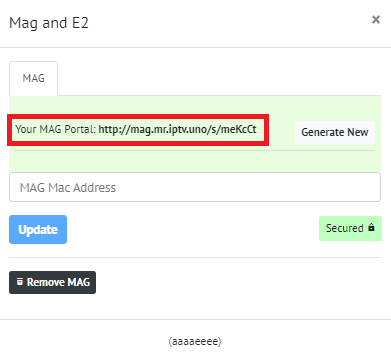
Bouquet List - Country Groups
- Login to your Dashboard:
-
Open the left menu: Manage/Extend Lines => Actions => Bouquet List.
You can find it at http://mr.iptv.uno/dashboard/manage-lines
- Choose Your Country/Groups:
Select the Country/Groups you like, or remove those you don’t wish to see. Your http m3u link URL will automatically update with the new sources from the Bouquet List.
To help your device load the m3u file, it is often helpful to reduce the number of countries in your bouquet list. This will decrease the m3u file size, making it easier to load when the device’s cache and memory are limited. Go to the dashboard, remove all groups from the bouquet, and keep only 4-5 groups (live and VOD). Once you’ve reduced the bouquet, try loading the playlist again!
Additional Tip:
Once the list has been successfully loaded into your device, you can gradually increase the number of countries one by one, depending on your device’s cache and memory capacity.
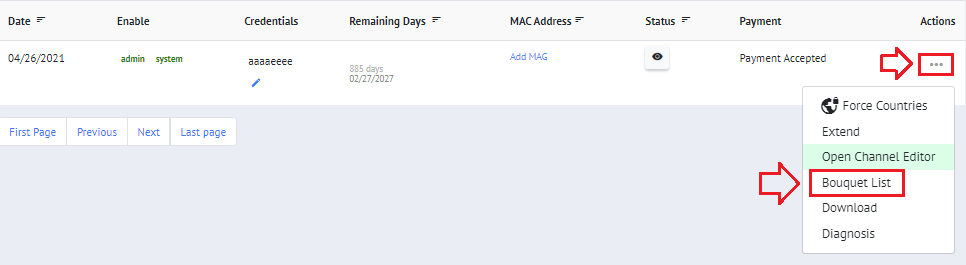
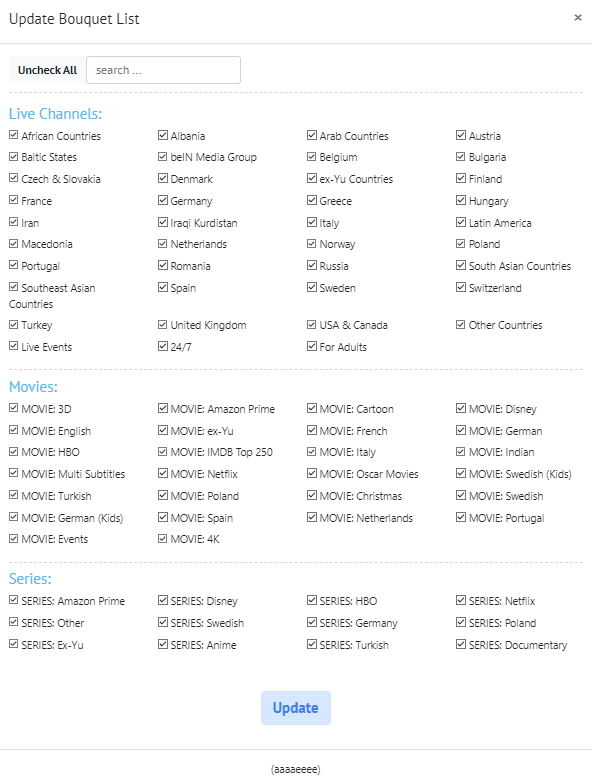
How to Report a Channel or EPG Issue
- Login to Your Dashboard: Start by logging in with your credentials to access your dashboard.
- Navigate to Report Section: In the left menu, go to Manage/Extend Lines => Actions => Report. You can find it at http://mr.iptv.uno/dashboard/channel-report/
- Fill in the Report Form: Provide detailed information about the issue, including the channel name and the nature of the problem.
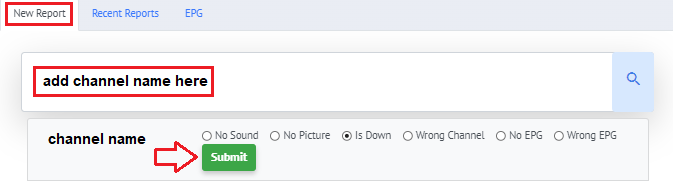
Force Countries (Dashboard Firewall)
This function is designed for portal devices such as MAG BOX or Formuler that connect via PORTAL while adding the portal MAC address/ID to the dashboard, which may leak user details. Use the Force Countries function only if you have added a MAC address/ID to the dashboard to prevent access from hackers and avoid leaking your credentials.
Important: If you want to use a VPN, make sure to allow the location of the VPN country. Otherwise, you won’t be able to connect.
Steps to Follow:
- Login to Dashboard.
- Manage/Extend Lines => Actions => Force Countries (Firewall). You can find it at http://mr.iptv.uno/dashboard/manage-lines.
- Select the country (or multiple countries) you want to allow access from.
- Save it so your credentials can be accessed only from those countries. Access from all other countries will be denied.
Example:
If you choose the United Kingdom, only IP addresses from the UK will be able to access your connection. IPs from other countries, including those from hackers, will be blocked.
Keep in mind that if you activate this function, your VPN may not work unless it is set to the allowed country location.
If you use M3U or Xtream Codes (XC) login, please do not activate this Force Countries firewall. It’s better to remove all Force Country restrictions to avoid problems with your M3U or Xtream Codes (XC) line.
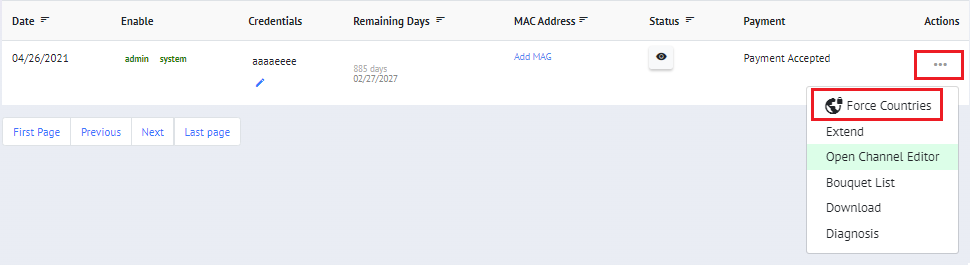
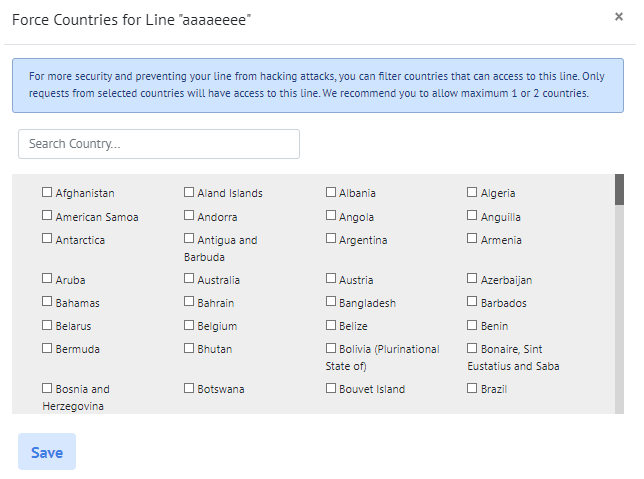
Diagnose Your Line
Step 1: Login to your Dashboard
Open the left menu: Manage/Extend Lines => Actions > Diagnosis. You can find it at: http://mr.iptv.uno/dashboard/manage-lines
Step 2: Diagnose Line
If your lines do not work properly, such as showing 0 Channels or no Groups from the Bouquet List, use the Diagnose Line function to check and repair the line.